VS Code是一个出色的代码编辑器,但真正使它强大的是它可用的扩展(也称为插件)。
首先要说明一下,可能有些人喜欢用 Webstorm/Sublime等其他编辑器或IDE,甚至我之前写PHP业务,用过一阵Phpstorm——都没关系,没用过VS Code的人也肯定知道它。认识下VS Code插件,知道VS Code的插件怎么开发,依旧可以当作扩展自己技术见识。
VS Code作为一个轻量级代码编辑器,和Sublime类似,本身功能并不全面,靠安装外部插件来增强开发体验。
于是趁项目组轮到我开展一次分享会,我特此花了两个周末,参考网上教程,将VS Code的插件做了一番学习。
我主要是阅读以下博客内容进行学习。这是我找到的为数不多对VS Code插件开发较为全面而通俗的讲解,特此感谢作者!
https://www.cnblogs.com/liuxianan/p/vscode-plugin-overview.html
VS Code插件开发
前言 有趣的插件
插件可以做的事情还挺有意思的。首先介绍两个插件:
坤坤鼓励师 提醒休息闹钟
https://marketplace.visualstudio.com/items?itemName=sakura1357.cxk
Thief-Book 摸鱼看书神器
https://marketplace.visualstudio.com/items?itemName=C-TEAM.thief-book
加上平时自己用的插件,给我的感受就是,vscode的插件能做的事可以有很多。
前言 插件能做什么
- 不受限的本地磁盘访问
- 自定义命令、快捷键、菜单
- 自定义跳转、自动补全、悬浮提示
- 自定义设置、自定义欢迎页
- 自定义Webview
- 自定义左侧功能面板
- 自定义颜色、图标主题
- 新增语言支持
- Markdown增强
- 其他(状态栏修改、通知提示……)
这里有一点需要注意,开发出来的插件没法对VS Ccode本身界面作大篇幅的改动,只能顶部加一点,或侧边加一点。目的是引导扩展开发者保持UI的简洁和视觉风格的统一。毕竟用户的审美千种万种,太不可靠。
学习目录
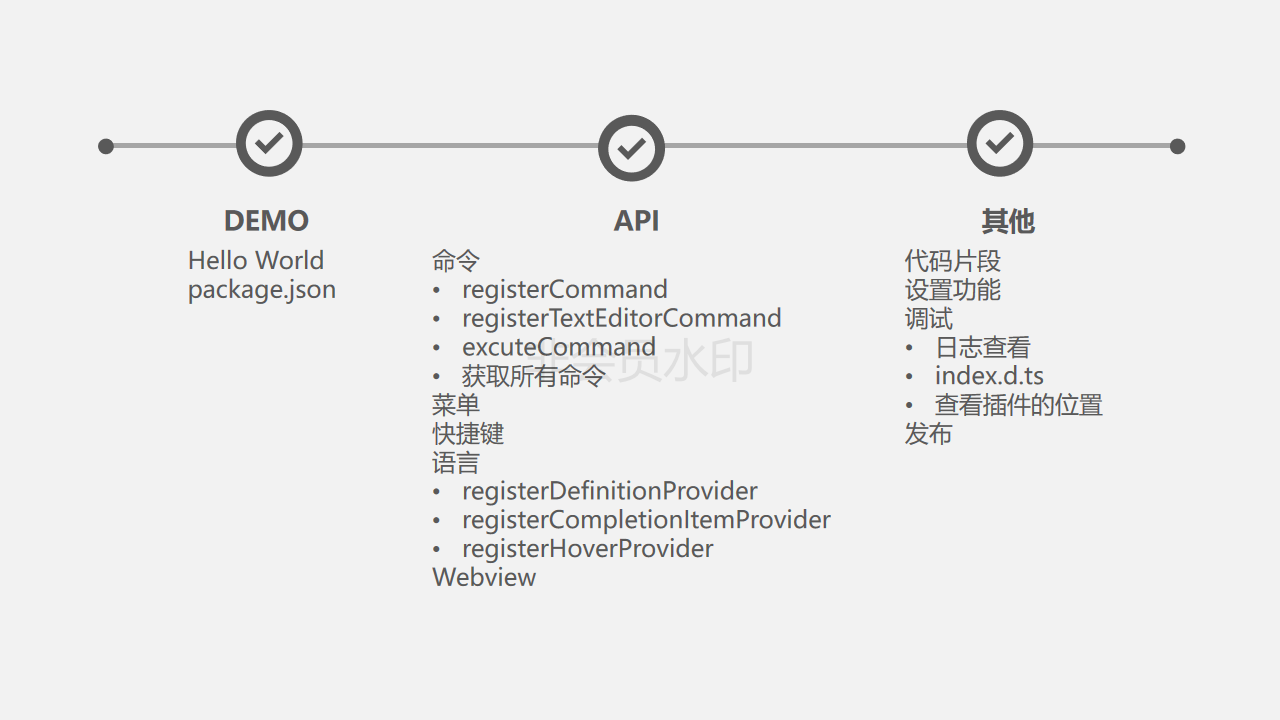
一、Hello World
1 | npm install -g yo generator-code |
运行yo命令,yeoman就会生成generator-code脚手架里配置的内容,它配了什么呢,里边是一个插件规范的目录结构,并且已经实现弹一个helloworld弹窗的功能。
yo来自脚手架Yeoman,一句话概括它的主要功能:帮我们快速建立一个项目的基础目录结构和构建任务。
按下Ctrl+Shift+P,输入HelloWorld运行插件。
https://code.visualstudio.com/api/get-started/your-first-extension
- 项目结构
package.json:清单文件
extension.js:插件入口文件 - 代码解读
main:主入口
contributes.commands:注册了extension.sayHello的命令。具体由src/extension.js实现。
activationEvents:插件的激活事件,告知VS Code什么时候执行该命令。 运行调试
.vscode/launch.json
弹出新窗口,会注明扩展开发宿主。新窗口已经加载了新写的插件。其他:重新加载、开发语言
二、package.json
- 常用配置
https://code.visualstudio.com/api/references/extension-manifest - activationEvents 配置插件的激活事件
[示例] onLanguage:javascript:只要打开了js文件,插件就会被激活。
[示例] 配置为*:只要一启动VS Ccode,插件就会被自动激活。官方不推荐。
https://code.visualstudio.com/api/references/activation-events - contributes 扩展VS Code的功能
https://code.visualstudio.com/api/references/contribution-points
三、命令
- vscode.commands.registerCommand 注册普通命令
- vscode.commands.registerTextEditorCommand 注册文本编辑器命
- vscode.commands.excuteCommand 复杂命令
https://code.visualstudio.com/api/references/commands - vscode.commands.getCommands 获取所有命令
https://code.visualstudio.com/api/references/vscode-api
四、菜单
1 | // package.json |
1. 菜单的配置
一个菜单的添加配置需要以下这些内容的设置。
editor/title:定义菜单出现在哪里
when:定义菜单什么时候出现
command:定义菜单被点击后执行的操作
alt:定义备用命令,按住alt键打开菜单时将执行对应命令
group:定义菜单的分组
2. 菜单出现在哪里
文件查看器右键菜单 explorer/context
编辑器
右键菜单 editor/context(在编辑器中)
标题栏菜单 editor/title
标题栏右键菜单 editor/title/context
左侧视图
文件查看器分栏 view/title
调试视图分栏 view/item/context
搜索框下方菜单 commandPalette
SCM(源码管理)视图
标题栏菜单 scm/title
文件分组菜单 scm/resourceGroup/context
文件状态菜单 scm/resource/context
文件变动菜单 scm/change/title
调试视图
调用栈右键菜单 debug/callstack/context
3. 菜单什么时候出现
resourceLangId == javascript:当编辑的文件是js文件时
resourceFilename == test.js:当当前打开文件名是test.js时
isLinux、isMac、isWindows:判断当前操作系统
editorFocus:编辑器具有焦点时
editorHasSelection:编辑器中有文本被选中时
view == someViewId:当当前视图ID等于someViewId时
……
多个条件可以通过与或非进行组合
https://code.visualstudio.com/docs/getstarted/keybindings#_when-clause-contexts
4. 菜单的分组
不同的菜单拥有不同的默认分组。
(1)组间排序
editor/context中有这些默认组
navigation:永远排在最前面
1_modification:更改组
9_cutcopypaste:编辑组
z_commands :最后一个默认组,其中包含用于打开命令选项板的条目
(2)组内排序
默认同一个组的顺序取决于菜单名称,如果想自定义排序的话可以再通过@
“group”: “navigation@2” //强制放在navigation组的第2个
https://code.visualstudio.com/api/references/contribution-points#contributes.menus
五、快捷键
设置的快捷键会出现在VS Code的首选项-键盘快捷键设置界面。
1 | "keybindings": [ |
六、语言
语言类的API:
- vscode.languages.registerDefinitionProvider 跳转到定义
- vscode.languages.registerHoverProvider 悬停提示
- vscode.languages.registerCompletionItemProvider 自动补全
参数:触发提示的字符列表
七、Webview
定义和Demo
vscode.window.createWebviewPanel什么时候用Webview
官方建议谨慎使用。因为Web视图占用大量资源,并且设计不佳的网页容易让人感到诡异,些许不适。开发
(1)加载本地资源
出于安全考虑,Webview默认无法直接访问本地资源。要使用vscode-resource:协议(类似file:)。
(2)主题适配 vscode-light / vscode-dark / vscode-high-contrast
(3)消息通信
acquireVsCodeApi()返回极简版vscode对象。
八、代码段
新增一个代码段需要设置以下内容。
for循环:代码片段的名称
prefix:输入什么单词会触发代码片段
body:一个数组,存放代码片段的内容,每一行一个字符串
description:代码片段的描述
${1: xxx}:占位符,数字表示光标聚焦的顺序。1表示默认光标落在这里,按下回车或者tab跳到2的位置,以此类推。xxx表示此位置的默认值,可省略,比如直接写$5。
1 | "snippets": [ |
1 | //./snippets/javascript.json |
九、设置
每一个插件可以创建属于自己的专属设置项,这个设置项会出现在 首选项-设置-扩展 中。
1 | // 如果没有设置,返回undefined |
十、调试
原窗口的调试控制台
插件的console.log()也会在这里显示。调试控制台只打印常规日志,语法错误并不会显示在这里。扩展窗口的调试控制台
插件相关信息不多。原窗口的开发者控制台
插件相关信息不多。打开方式:帮助 → 切换开发人员工具扩展窗口的开发者控制台【注意】
插件的所有信息(包括报错)在这里显示。打开方式:帮助 → 切换开发人员工具Webview控制台
使用扩展窗口的开发者控制台,只能查看到标签。
正确的打开方式:Ctrl+Shift+P → 打开Webview开发工具具体调试
在需要调试的地方打个断点,然后按F5执行。VS Code的源码
所有的VS Code的api都可以在index.d.ts找到。查看插件存放目录
| os | path |
|---|---|
| windows | %USERPROFILE%.vscode\extensions(cd %USERPROFILE%) |
| macOS | ~/.vscode/extensions |
| Linux | ~/.vscode/extensions |
- 插件为什么没生效
(1)activationEvents是否已添加?开发的时候可以设置为:*
(2)代码是否报错了?插件的错误需要打开控制台查看。
十一、发布
发布方法
方法一:把文件夹发给别人,将其放进VS Code的插件存放目录,然后重启。一般不推荐。
方法二:打包成vsix,然后发送给别人安装(扩展-右上角-从 VSIX 安装)。
如果插件涉及机密不方便发布到应用市场,可以采用这种方式。
方法三:注册开发者账号,发布到官网应用市场,无需审核。vsce 打包工具
方法二、三都需要借助vsce这个工具。1
2npm i vsce -g
vsce package发布到应用市场
(1)注册microsoft账号
https://login.live.com/
(2)创建token
https://aka.ms/SignupAzureDevOps
(3)创建发布者账号
vsce create-publisher your-publisher-name
会依次要求输入昵称、邮箱和token等。
(4)发布
其中README.md文件默认会显示在插件主页。1
vsce publish
发布成功后大概需要过几分钟才能在应用市场搜到。
VS Code插件市场
VS Code有太多优秀的插件~
View In Browser
vscode-icons
Prettier
carbon-now-sh
Turbo Console Log
GitLens
Local History
https://blog.csdn.net/qq_41139830/article/details/85221330
https://marketplace.visualstudio.com/VSCode